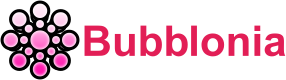Syrotech Router Login – Username & Password| Wifi Settings
Syrotech Router Login is a web interface that provides you steps to have accessibility to the admin page, and change the factory default settings like username, password, and network name. The instructions also help you to reset your modem in various easy ways so that you have access control to your router.
What is Syrotech router?

Syrotech router is a part of Syrotech brand which is a renowned technology company that specializes in the design, development, and production of Optical Fiber Network and Surveillance systems. Their primary objective is to provide high-quality, cost-effective products that provide their clients with sturdy and dependable networking solutions while reducing operational expenses.
Easy steps to Syrotech router login with 192.168.1.1

Here are the steps you need to take to Syrotech Router Login:
- Launch your web browser and enter 192.168.1.1 in the address bar.
- Type the username which is admin and the password which is Syro@43210$, then hit the Login button.
- Syrotech’s web UI will be opened for you to use.
Note: Your router will have a label on the back with the default IP address, username, and password.
How to change WiFi password and SSID?
To change your Syrotech WiFi password and SSID, you need to follow step-by-step the instructions below:
- Log in to the router by opening a browser and entering the link 192.168.1.1 in the address bar.
- Find and select Network from the menu, then WLAN 2.4G.
- In the SSID field, type the name of your WiFi network.
- In the WPA Pre-Shared Key field1, enter your WiFi password.

- To save the changes, click Apply.
How to update the Admin password?
To update the Admin password, please read carefully the following instructions:
- After logging into your Syrotech router, choose Management in the horizontal menu at the top.
- The Access Control page opens instantly and lets you alter the admin login password.
- It’s unnecessary to modify the default username.
- First input the old password in the Old Password section to update the admin password.
- After that, enter the new password and confirm it.
- Click Save/Apply to finish. If you log off the router, you must login again with the new admin password.
192.168.1.1 Or 192.168.I.I – Some common mistyped IP Addresses
Sometimes, typing the wrong IP address prevents you from accessing your router’s management page. So we’ve put together some of the wrong IP address errors in the table below to help you avoid mistyped characters or numbers.
| Correct | Incorrect |
| 192.168.1.1 | 192.168.I.I 192.168.1.I 192.168.I.1 |
Instructions to activate your Syrotech router

In the event that the Syrotech router’s default password is invalid, you will be able to activate your Syrotech ONU using the following setup steps:
- The name of this connection is 1 Internet R VII.
- Mode: Route.
- IP Protocol Mode: Ipv4.
- Pick the PPPOE option.
- Enable NAT, VAN.
- Enter the FTTH Username and Password that was issued to you by your Internet Service Provider.
- Please enter the following: BSNL.
Factory reset SyroTech ONT/ONU
The fiber ONT device can be restarted in two different ways. Both are fail-safe modes for restoring settings, and the reset mechanism depends on the circumstances.
- Use the Web interface to reset ONT
- Use the reset button to do a hard reset
Use the Web interface to reset ONT

- If your ONT device supports WiFi, you can connect it through cable connections or WiFi.
- Open a web browser and log in to 192.168.1.1 using the login credentials provided on the ONT sticker, or use the same credentials if you have changed the default.
- Click on Administration – System Management.
- Select “Restore Default” from the menu.
- To reset everything to default, click the OK button once again.
Restore to factory settings once the ONT device reboots. You must re-configure according to the wireless network settings.
Use the reset button

- Look for a little reset button close to the LAN port.
- Release the reset button after pressing and holding it for 10 to 15 seconds.
- ONT LED lights will start blinking and restarting the device after a brief period.
- Await the ONU device to reboot.
- Check your default login information and log back into Syrotech ONT using it.
You should be able to set up your SyroTech router once you’ve finished reading this page. Any internet-connected device, such as a smartphone or computer, may be used to examine the aforementioned instructions, which don’t take much time. Spectrum router login is strongly advised if you need to refer to another router’s login.
If you have any questions, don’t hesitate to leave them in the comment section below, https://bubblonia.com will immediately answer all the questions.