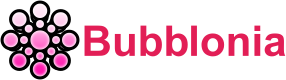192.168.49.1 Router Login IP Address, SSID & Wifi Password
192.168.49.1 is an IP address gateway to access the router’s configuration and modify various settings including the Wi-Fi network’s password via 192.168.49.1.
Connect your computer to the router; the address of the router’s default gateway should be 192.168.49.1. Verify that your router’s IP address and password are on our list.
What is the 192.168.49.1 IP Address?
192.168.49.1 is the default gateway standard IP that is mostly used by brands. Not all routers use this as their default IP address. Numerous IP addresses, such as 192.168.1.1, 192.168.0.1, and 192.168.2.1, have been used to access your media streamer and its administration interface.

192.168.49.1 Router Login Instructions
To sign in to the router’s administration page via IP address 192.168.49.1, please use the following steps:
- Launch a browser on your own computer; it might be Chrome, Firefox, or another option.
- Launch a new browser window, enter http://192.168.49.1 (or just 192.168.49.1), and click the Enter key.
- The Admin Console login page is 192.168.49.1, your router’s default gateway.
- Enter your username and password here. The router’s back or side label has the default login username and password.
- Enter your username and password and click Log In.
- Your router admin console is now open. You may change router and Wi-Fi network settings there.

How to Access a Router as an Administrator on Wifi
Let’s move on to the steps for accessing a router as an administrator on Wi-Fi.
Connect the wireless network.
The first action is to link up with a wireless network. You may accomplish this by logging into the network using the device’s designated name and password. Connect to the router, then open a web browser and go to its IP address.
Access the router’s interface.
After joining the wireless network and entering the router’s IP address into a browser, you’ll be prompted to enter your credentials before you can change any of the router’s settings. It’s probable that you’ll need to provide a username and password.
Modify the router’s configuration.
The router’s settings will become available when you log in. You’ll be able to adjust the network’s parameters, as well as users’ permissions. Please read the router’s setup guide thoroughly before making any changes.
How connect to my 192.168 router
Follow the steps below to manually connect to the network.
Step 1: Remove the Existing Wi-Fi Profile
Windows 10
1. Pick the Connections tab under Networking Options (Wi-Fi menu).
2. Just go to Settings > Wi-Fi > Manage.
3. Find the option to Manage already-identified networks by scrolling down.
4. Go to CMU-SECURE, then Forget.
Windows 8
1. Select the Wi-Fi icon.
2. Click the right arrow next to CMU-SECURE, then click Forget this network.
Windows 7
1. Choose “Open Network and Sharing Center” from the context menu when you right-click the wireless icon.
2. Select Wireless Networks > Manage.
3. The CMU-SECURE network may be deleted by right-clicking on it and selecting the corresponding Remove network option.
Step 2: Setup the Connection
1. Right-click the Wi-Fi signal and select Open Network and Sharing Center.
2. Select Set up a new connection or network.
3. Select Manually connect to a wireless network and click Next.
Enter the following:
- Network Name: CMU-SECURE
- Security Type: WPA2-ENTERPRISE
- Encryption Type: AES
4. Click Next.
5. Select Change connection settings
6. Click Security.
7. Verify Authentication Method is PEAP.
8. Click Settings and enter the following:
9. Verify the server’s identity by validating the certificate: checked
user trust RSA Certification Authority or InCommonRSAServerCA: checked
Athentication Method: EAP-MSCHAP v2
10. Click Configure and uncheck Automatically use my Windows logon. Click OK.
11. Click Advanced Settings.
12. Check Specify authentication mode and select User Authentication.
Do the following:
Windows 10 – Click Save credentials and enter your Andrew user ID and password. Click OK and Close to exit.
Windows 7 & 8 – Click OK and Close to exit. Select CMU-SECURE from the Wi-Fi list and click Connect. Enter your Andrew user ID and password when prompted.
Default Router Username And Password For Top Router Models
We have included the information of some of the most common routers in the table below, even though we can acquire the default login and password from the internet URL provided above.
| Router Brand | Default IP Address | Default Username | Default Password |
| 3Com | http://192.168.1.1 | admin | Admin |
| Belkin | http://192.168.2.1 | admin | admin |
| BenQ | http://192.168.1.1 | admin | Admin |
| D-Link | http://192.168.0.1 | admin | Admin |
| Digicom | http://192.168.1.254 | admin | Michelangelo |
| Linksys | http://192.168.1.1 | admin | Admin |
| Netgear | http://192.168.0.1 | admin | password |
| Sitecom | http://192.168.0.1 | sitecom | Admin |
| Asus | http://192.168.1.1 | admin | admin |
| Synology | http://192.168.1.1 | admin | Admin |
| Arris | http://192.168.0.1 | admin | password |
| Apple iphoneIOS4.X | http://10.0.1.1 | root | alpine |
| Huawei ADSL2+ | http://192.168.0.1 | admin | admin |
| Netcomm | http://192.168.1.1 | admin | password |
| SAMSUNG | http://192.168.0.1 | admin | password |
| Telco systems | http://192.168.0.1 | admin | telco |
| TENDA | http://192.168.0.1 | admin | admin |
| ZCOM | http://192.168.0.1 | root | admin |
| ZTE | http://192.168.0.1 | admin | admin |
Finding IP addresses For Router
Here are guides for finding this on Windows, macOS, iOS, and Android, covering the vast majority of currently available devices with an internet connection.
Windows
- Type “adapter” and click “View network connections” on the Start button.
- From the list, click on the live network connection indicator (blue) and select View status of this connection from the toolbar.
- If this option isn’t visible, click the “>>” symbol in the toolbar.
- Clicking the info box opens a new dialog window. Your computer’s IPV4 address is displayed. Your router’s IP is the IPv4 Default Gateway.
Mac
- Select network in Apple’s System Preferences.
- Choose your green-colored active connection.
- For wired (Ethernet) connections, your IP address is under IP Address and your router’s under Router.
- Click Advanced, then TCP/IP for wireless connections. IP and router addresses are provided there.
iPhone/iPad
Go to Settings, Wi-Fi, and click the “I” symbol next to your network, which is at the top and has a tick. IP addresses are clearly noted.
Android
- Android frustratingly doesn’t reveal your router’s IP address. You need a software like Network Info II to retrieve this data.
- After installing it, launch the program and hit the WiFi tab. Under IP, you’ll notice your address and your router’s Gateway.
Modifying the Network Name (SSID) and Password for your Wireless Network
The Admin Console allows you to alter the Wi-Fi network’s SSID and password. You may modify the router’s SSID and Wi-Fi password in the admin panel. Here’s how to update your SSID and Wi-Fi password:
Modify the Name of Your Wireless Network (SSID)
- Use the aforementioned approach to access the router’s administrative interface.
- After you’ve signed in, go to the Wi-Fi part of the site.
- Find the Wi-Fi network’s SSID entry and enter that.
- Fill out the blank space with the new SSID for Wi-Fi.
- When you’re done making changes, choose to Apply to save them.
Change the Password for Your Wi-Fi Network
Here’s how to change the password for your Wi-Fi network:
- Enter the router’s administrative password and log in. The procedure is described up top.
- You may change your wireless settings by clicking on Home > Wireless once you have signed in.
- Here, search for the Wi-Fi Password box under the Security section.
- Update the Wi-Fi password in the provided box.
- Lastly, hit the “Apply” button to commit your changes.
FAQs
https://bubblonia.com provides a comprehensive guide to finding the right settings for your particular router. If you’re having trouble accessing your router, make sure to contact us for more useful tips and tricks. The more you learn about 192.168.29.1 Router Login, for more similar information that can help you easily log in. With our help, you’ll be able to log in to your router in no time!