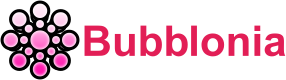192.168.1.128 – Admin Login IP Address, Username & Password
The IP address 192.168.1.128 is a private IP address that is often used by network administrators as the default gateway or login IP address for many routers and modems.
This article will explain the importance of this IP address, how to login it via computer and other devices, and what username and password are required to gain access. It will also provide helpful tips for troubleshooting any issues that may arise when attempting to login the router or modem using this IP address.
What is 192.168.1.128?

192.168.1.128 is an IP address that is used as an access point or gateway by routers and other network devices. It is an private IP address for certain home broadband routers, primarily those from TP-Link, ZTE and Tenda.
Any device connected to a Local Area Network can be assigned this IP address to allow it to communicate with other devices on the network. When a user connects to 192.168.1.128, they are directed to a configuration page where they can change configuration such as the router’s password and Wi-Fi name.
Easy steps to 192.168.1.128 Login
You can login the 192.168.1.128 login panel by following these steps:
- In the address bar of a web browser, type http://192.168.1.128.
- Enter your Username and Password, then click Sign In.

- The router interface will be accessible.
Note: The Username and Password credentials must be printed on a sticker affixed to the back of your router/modem. If not, see the handbook included with the router’s packaging.
How to change WiFi Password and Network Name (SSID)?
To be able to change your WiFi Password and Network Name (SSID) using 192.168.1.128, we have provided 3 common different router models so that you can choose your suitable way:
ZTE:
- Launch your web browser and log in to the router’s interface.
- Choose Network > Wireless LAN > SSID Settings.
- Enter Network Name into the SSID Name form and then click Submit.
- Select Security from the WLAN settings menu.
- Input the WiFi Password into the WPA Passphrase field.

- Click Submit to save your changes.
TP-Link:
- Enter your credentials to log in the router’s configuration options.
- Go to Wireless Settings.
- Input the Network Name (SSID) and Password and then click Save.
- In the Wireless Security Settings of some TP-Link router models, the SSID is located under Basic Settings and Password.
Tenda:
- Enter a Login Password and launch the Tenda router’s interface.
- Navigate to Wi-Fi > Wi-Fi Name & Password.
- Enter Wi-Fi Name and choose WPA/WPA2-PSK as the encryption mode.
- Enter the Wi-Fi password and click Save.
- On the homepage of some Tenda router, navigate to Wireless and input the Network Name (SSID) and password in the WPA Pre-Shared Key area.
How to change the router’s login password?
To change your router’s login password:
- Open and log in to the router’s administration page (see to question 1 for instructions on how to utilize 192.168.1.128 to access the router’s administration page).
- Click “Advanced””Administration””Set Password” after successfully logging into the router’s administration configuration panel.
- Enter both the old and new passwords, then apply them.
Note: After changing the administrator password of the router, you will only be able to log in if you input the new password correctly. Consequently, you must remember the new password. To avoid forgetting the password and being unable to log into the router, it is recommended to record it on a sticky note and affix it to the back of the device.
Configure Your 192.168.1.128 Wireless Router

You’ll find yourself browsing through menus and submenus with scary titles. However, configuring your 192.168.1.128 device does not necessitate technical knowledge. Begin by configuring a username and password for the router.
The menu you may create should be towards the top of the page. Choose something simple to remember but complicated enough to ensure no one else gains illegal access to your device. Here are some way we want to recommend to you:
Choosing a New Local IP
The local Internet Protocol (IP) address for your router is 192.168.1.128. It serves as the foundation of your home or office wireless internet network. Each device you connect to your router receives a local IP address depending on it. For example, if you connect your laptop first, it will be assigned the IP address 192.168.1.129. The next device, say, your phone, will be 192.168.1.130, and so on.
Most manufacturers provide only one or two default local IP addresses to all devices they ship, such as 192.168.1.128. You may improve the safety of your network by changing the gateway IP sequence on your router. You should keep two things in mind:
- If you change the local IP address, you will no longer be able to access the admin panel at 192.168.1.128 unless you reset the device.
- It will store all of your modifications.
Other Settings You Can Adjust
- The admin panel at 192.168.1.128 provides you with a number of options for configuring your wireless network. Some of the fundamental settings to consider are:
- You can alter the Service Set Identifier (SSID), which is the name of your network.
- You may also change your password to secure access to your wireless network.
- You can prevent specific devices from connecting to your 192.168.1.128 wireless router.
- Many modern routers have a VPN service that safeguards your online identity. Check to see whether yours has the feature.
Note: Experiment to see how you may improve your home or workplace network. Don’t be concerned about making a mistake. You may always perform a factory reset to return to the admin panel at 192.168.1.128.
Top Router brands use 192.168.1.128 Admin Login

When it comes to router, there are a number of different brands that use 192. 168. 1. 128 as their default IP. These include popular names such as:
- ZTE routers
- Tenda routers
- Asus routers
- TP-Link
- NETGEAR
- Linksys
- D-Link.
All of these routers provide reliable performance, easy setup, and strong security features. Additionally, many of them come with dual-band capabilities for better wireless coverage or can be used to create a mesh network for larger areas. With a wide variety of options available, you’re sure to find the right router for your needs.
Default Login Username and Password combinations

We have compiled a list of default usernames and passwords to help you access your router’s login page. We hope this information helps.
| Username | Password |
| admin | admin |
| admin | password |
| admin | 1234 |
| admin | na |
| root | admin123 |
Solutions for IP Address not working

If your router’s login page is inaccessible with this IP address, generating an error message, or taking too long to reply, you must take corrective action.
- Using WiFi to login to a network, ensure that you are connected to the router you wish to access.
- Using a wired connection, connect to the LAN port, not the WAN port.
- When visiting IP address check, you are entering http://192.168.1.128 as opposed to incorrect IP addresses such as 192.168.1.1.128, 192.168.l28.1, www.192.168.1.128, http//192.168.1.128, and others that result in an error page.
- Verify whether a browser proxy, antivirus firewall, or other network instrument is restricting access to the IP address.
Router Reset to factory settings

There are two ways to restore settings: via the administrative page of the router and by pressing and holding the RESET button on the router.
On the router’s administration page
To do factory settings on the admin Page, you need:
- Log in to the router’s management page.
- After successfully entering into the administration settings interface of the router, choose “Advanced” “Administration” “Backup Settings”.
- Click the “Restore Factory Default Settings” option, and a dialog box will display asking whether you are certain you want to restore the settings in order to prevent misoperations and disrupt regular Internet access.
- Click the “OK”, and the router will immediately reboot. After a reboot, the router’s factory setting will be restored.
This method can only be accessed with the login and password for the router. If you have forgotten them, there is another way to reset the router, so let’s go.
By pressing the RESET button
Hold down the RESET button for roughly 10 seconds before releasing it. All of the indicators are turned on and then turned off. After a few seconds, the router resumes normal operation, indicating that it was successfully reset to factory settings.
In conclusion, 192.168.1.128 is the default private IP address for many routers and modems. It is also the default login IP address for some devices. Different routers and modems may require different usernames and passwords in order to access their settings. By understanding the basics of how IP addresses and login credentials work, you can configure your router or modem and make sure it is secure.
If you still have any confusions about this article, please don’t hesitate to contact bubblonia.com or leave your questions and comments below, we will be always pleased to help you.