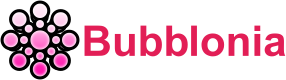192.168.100.1 Router & IP Address Login, Default Username & Password Wifi
192.168.100.1 is a private IP Address, it is used as default gateway address; in the article will explore IP address login, default Username & Password. In this post, let’s explore the 192.168.100.1 with PowerPacPlus.
About 192.168.100.1 IP Address
Any network’s unique identifier is its IP address. It comes in public and private varieties. A device is identified by its public router IP address since it is visible to everyone on the internet.
One of the most often used admin IP addresses for routers is 192.168.100.1 and is used by the majority of manufacturers. 192.168.0.1 and 10.0.0.1 are other often used IP addresses for router login. To get admin access to your home router, just enter the IP address.
You may visit your router’s administrative interface and alter the network settings using the IP address 192.168.100.1. You may modify DNS settings, configure the router in a new way, or alter the default settings such login and password. You may control the fundamental Wi-Fi network settings using Myfiosgateway to get the way login, setup and manage the Wi-Fi Settings.
How to login 192.168.100.1 ?
To login the 192.168.100.1 admin panel settings, proceed as follows:
- Launch your web browser.
- Press Enter after entering http://192.168.100.1 or 192.168.100.1

- The router’s login page will display.
- Type in the standard username and password. (Username: admin / Password: admin or password )
- Your login will now be successful.
List of Default Router Username and Password
Users may mistakenly write 192.168.100.1 as 192.168.l00.1 which is incorrect since the address comprises numbers and not any English letters like the little L in the IP 192.168.”l”00.1. These private IP addresses are part of the IPv4 range and are issued to the accessible devices within a local network. To access the admin tools, routers may also be given the default IP address 192.168.100.1
The most popular default IP address, usernames, and passwords for routers are listed below; if your router’s brand or model is not included, check for the entire default login information for all routers.
The most popular default usernames and passwords for the device’s IP address, 192.168.100.1, are included in this list.
| ROUTER BRAND | DEFAULT IP ADDRESS | USERNAME | PASSWORD |
| 2Wire | 192.168.1.1 | (none) | Wireless |
| Asus | 192.168.1.1 | admin | admin |
| Dell | 192.168.1.1 | admin | password |
| Cisco | 192.168.10.10 | cisco | cisco |
| D-Link | 192.168.0.1 | admin | – |
| Huawei | 192.168.100.1 | root | root |
| Linksys | 192.168.101.1 | admin | |
| Motorola | 192.168.100.1 | admin | motorola |
| Netgear | 192.168.100.1 | admin | password |
| Planet | 192.168.100.1 | admin | admin |
| SMC Networks | 192.168.100.1 | MSO | changeme |
| Zoom | 192.168.100.1 | admin | password |
Besides, the below most popular Router Login table for 192.168.100.1 provided by PowerPacPlus will also be of great help to you.

Default your WiFi password and SSID
NETGEAR

- Open your PC’s web browser. (Ensure your PC is linked to the NETGEAR Router.)
- Use the router’s default username and password to log in. These are written on a label that is located on the router’s rear.
- Open a new tab and Enter http://192.168.100.1 in the address box of the new tab.
- After signing in, choose Basic → Wireless on the menu bar.
- In the Name (SSID) box, type in the new Wi-Fi SSID.
- To save changes, enter the new Wi-Fi password in the Password (Network Key) area and click Apply.
- The NETGEAR Router’s Wi-Fi SSID and password will be modified.
TP-Link

- On a computer linked to the TP-Link Router, launch a web browser. Go to http://192.168.100.1 in step two.
- The TP-Link router login page.
- Sign in to your TP-Link router using the standard login information.
- Select Wireless > Wireless Settings after logging in.
- Fill out the Wireless Network Name box with the new Wi-Fi SSID, then click on 6. To save changes.
- Select Wireless Security from the menu.
- Fill up the Password box under the WPA/WPA2 Encryption section with the new Wi-Fi password.
- To save the changes, click Save.
- The TP-Link router’s Wi-Fi SSID and password will be correctly adjusted.
Huawei

- On your computer, launch a web browser. Ensure that the IndiHome Huawei Router is linked to your computer.
- Go to http://192.168.100.1 in a new browser tab.
- The login page for Huawei routers is located here. Log in by entering your login information here.
- Go to Settings → WLAN → WLAN Basic Settings after logging in.
- In the SSID box, type the new Wi-Fi SSID.
- In the WPA pre-shared key area, enter the new password.
- In order to save changes, click Apply.
- The SSID and password have now been changed.
Forgot your username or password for 192.168.100.1
Everyone has experienced forgetting their username, password, or both, which prevents them from logging in. You can simply retrieve your login and password if you’ve forgotten or lost them for 192.168.100.1, so don’t panic.
You would need to recover your router to factory settings in order to retrieve the lost login and password. Remember that any modifications you make will be undone.
- Take a paperclip or other sharp, pointed item.
- Look on the back of the router for a little RESET button.
- Using the needle or paperclip, press and hold that button for 10 to 15 seconds.
- Release the button after that. All settings, including any modified username and password, will be reverted to the defaults when the router reboots itself.
Some Problems And Troubleshooting
Cannot access the admin page
Has the Internet been properly connected to your device? Make sure everything is in order by thoroughly inspecting them.
The incorrect IP address is another typical issue that most people go through. Since the numbers might sometimes seem complex, it’s simple to enter the wrong IP address. Be cautious since they all appear same, therefore you could have mistakenly used the word l for the number 1. Check the dots as well; you could miss a few of them otherwise.
Fail to login
If you have this problem, you must use a Linksys router, and you must set the 192.168.100.1 standard gateway as your default gateway.
- Opening the Windows terminal is one of the most popular techniques to determine your router uses.
- Press the search icon (the magnifying glass symbol on the Windows 10 taskbar) and enter “cmd” before pressing Enter to open the Windows terminal.
- It opens the Windows terminal. Enter “ipconfig” now.
- Check the IP address of your default gateway.
- If the IP address is still 192.168.100.1 and you are unable to access this website. The router has to be reset after that.
- There is a physical “reset” button on your router that you may enter to restart it. This reset button on the Linksys router is color-coded in red.
Important information: You must hold down the reset button for around 10 seconds. As you hold, check to see whether the router’s POWER led is flashing. It shows that the router has been properly reset.
After that, try using the 192.168.100.1 IP to log into your router once again.
The 192.168.100.1 IP address may seem perplexing at first and annoy you each time you have to use it. But we’re certain that if you know a little bit about it beforehand, you won’t have any trouble connecting to the IP address and fixing your Internet connection on your own.
Therefore, remember the advice Bubblonia.com provided above as it will come in very handy later on. Please feel free to ask us any questions; we’re happy to be of assistance.
FAQs