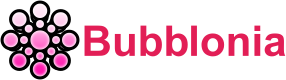TP-Link Router Login – Username, Password & Wifi IP Address
TP-Link Router Login is a web interface that allows you to access your router and set up a password, username, IP address, and modem for network security and stable connection.
What is TP-Link Router?
The TP-Link Wifi Router is a brand-new router type that can give various devices in your home wireless internet connectivity. Due to the dual-band router’s Ethernet connector, it may be used with both your cable internet connection and other wireless devices.
Easy steps to TP-Link router login
Here are the TP-Link Router Login details for the TP-Link router’s Admin Panel:
- Make sure you have a TP-Link router and a pc, laptop, phone, or tablet that can be linked to the TP-Link WiFi network.
- The next step is to connect your device to the TP-Link Network. You can do this using an Ethernet cable or the Wi-Fi network.
- Once you’re connected, open a web browser and type http://tplinkwifi.net/. You can also use http://192.168.0.1 or http://192.168.1.1, instead of tplinkwifi.net to log in.
- When the login page comes up, you’ll be asked to put in your login information.
- Type admin for the username and password. If you changed the password for logging in, enter as configured. The default username and password for TP-Link login can be found on a label on the side or under the TP-Link Router.

- If you use the right login information, you will be able to use the TP-Link Admin interface. From there, you can change different settings of your router, like the password for your WiFi network and the password for your Router Login.
TP Link login IP and Admin Password Change
How to Change the TP-Link router Wifi IP Addresses?
Follow these procedures to modify your TP-Link router’s IP addresses:
- Login to your default admin panel at 192.168.0.1 or 192.168.1.1 (username and password are admin/admin).
- Navigate to Advanced > Network > LAN.
- Change the “IP Address” field to your desired one, such as 192.168.1.2.

- After you save it, the router will reboot to apply the changes.
How to change the Admin password of the TP-Link WiFi Network?
To change the password for your TP-Link WiFi network, follow the below steps:
- Gain access to the TP-Link router’s Admin Panel.
- Go to Wireless > Wireless Security after you’ve logged in.
- Scroll down to where it says WPA-PSK/WPA2-PSK.
- Change your network’s password by entering it in the PSK Password field. (8 to 63 characters, including letters, numbers, and symbols).

- Now, click Save to keep the changes you’ve made and restart your router.
It’s important to change the password for your TP-Link WiFi network because any new router you buy will use the default WiFi SSID and password for your network. So, if you want to keep your WiFi safe, you should change the password.
How to change the TP-Link login password?
To change your TP-Link Login Password, follow these steps:
- Gain access to the TP-Link router’s Admin Panel.
- Go to Management > Access Control > Password after you’ve logged in.
- There, enter your old password, then your new password, and then re-enter your new password to confirm it.
- To keep the changes, click Save/Apply.
Your Admin Panel is the key to all of your router’s settings, and it is critical that you change the login password; otherwise, anyone connected to your network can change the login password and mess up your router’s settings, forcing you to reset your router to factory defaults.
Default logins for TP-Link routers

Depending on different models of TP-Link routers such as Archer or Deco, there will be different IP addresses, usernames and passwords. Below are some common Usernames and Passwords that we have compiled:
| IP Address | Username | Password |
| 192.168.1.1 | admin admin | admin password |
| 192.168.0.1 | admin admin – – admin | admin password admin Admin – |
| 192.168.0.254 | Admin admin | Admin admin |
Reset your TP-Link Routers

To perform a complete reset of your TP-Link, please read the instructions below carefully:
- Find the Reset Button on your TP-Link router’s back. To prevent accidental presses, it will likely be hidden in a hole. The button may protrude on some versions. In rare circumstances, the WPS button may reset during the reset sequence.
- Hold down the Reset Button for 30 seconds. Turn off and hold the power for 30 seconds while still holding the TP-Link reset button, then turn on and hold for another 30 seconds.
- Set up your TP-Link router again. Skip this step if you want factory settings. We suggest changing your TP-Link password to safeguard your connection.
List Common Misspelling of TP router’s IP Addresses

This is a very typical problem, since many customers wind up providing the incorrect router IP addresses.
| Correct | Incorrect |
| 192.168.1.1 | 192.168.l.l |
| 192.168.0.1 | 192.168.0.l |
| 192.168.0.254 | 192.168.o.254 |
We hope this article has shown you how to configure your TP-Link router. The above steps will not take much of your time to complete; you can also check them on any device that is connected to the internet, such as a phone or computer.
If you have any questions, please leave them in the comments section below so that Bubblonia.com can assist you.
FAQs
How do I find my username and password for 192.168.1.1?
The username and password for logging in are both admin (all lowercase).How do I change the password for 192.168.1.254?What are the username and password for 192.168.0.1?
How do I change the password for 192.168.1.254?
To change the password for 192.168.1.254, you must first enter the default username and secret key. This will get you to the administrator dashboard, where you can change the username and password. Then, go to Advanced settings > Router Admin > Change Password > Enter the old password and the new one, then save.
What are the username and password for 192.168.0.1?
The username is admin and the password is nothing (there is no password). Or you can refer to the above article to try another username and password for 192.168.0.1 if it doesn’t work.